A great new project called pipelight launched that enable the playback of DRM enabled content via a browser plugin in native linux browsers like Firefox and Chrome.
https://launchpad.net/pipelightI have tested it on Google Chrome 29 and with a few changes as described as below I could playback SkyGo on my laptop.
The biggest challenge was the fact that SkyGo use the Silverlight 5 libraries and need to report a "Windows User Agent e.g. Firefox 15 for Windows".
First step is to install pipelight
sudo apt-add-repository ppa:ehoover/compholio
sudo apt-add-repository ppa:mqchael/pipelight-daily
sudo apt-get update
sudo apt-get install pipelight
after that install SilverLight 5.0
sudo apt-get install wine-silverlight5.0-installer
Copy the default configuration file in your user directory:
cp /usr/share/pipelight/pipelight ~/.config/pipelight
and adjust the configuration ~/.config/pipelight such that it matches the specific Silverlight version:
dllPath = c:\Program Files\Silverlight\5.0.61118.0\
silverlightVersion = silverlight5.0
For SkyGo to work change the following as well
fakeVersion = 5.1.20513.0
overwriteArg = minRuntimeVersion=5.0.61118.0
For Chrome install
User Agent Switcher extension and select Windows Firefox 15 from the extension preferences to ensure it reports the correct user agent to Sky. Open the browser and select Firefox 15.
In order to force a reinstallation first close all your browsers and then delete the ~/.wine-pipelight directory.
It will then install the correct Silverlight and apply the "fake version"
my complete pipelight config file:
user@pc:~$ egrep -v "^$|^[[:space:]]*#" ~/.config/pipelight
winePath = /opt/wine-compholio/
winePrefix = $HOME/.wine-pipelight/
wineArch = win32
wineDLLOverrides = mscoree,mshtml=
pluginLoaderPath = /usr/share/pipelight/pluginloader.exe
gccRuntimeDlls = /usr/lib/gcc/i686-w64-mingw32/4.6/
dllPath = c:\Program Files\Silverlight\5.0.61118.0\
dllName = npctrl.dll
fakeVersion = 5.1.20513.0
overwriteArg = minRuntimeVersion=5.0.61118.0
overwriteArg = enableGPUAcceleration=false
windowlessMode = false
embed = true
dependencyInstaller = /usr/share/wine-browser-installer/install-dependency
silverlightVersion = silverlight5.0
operaDetection = true
len@madbuntu:~$ sudo apt-get install pipe
pipebench pipemeter pipenightdreams-data
pipelight pipenightdreams pipewalker
user@pc:~$



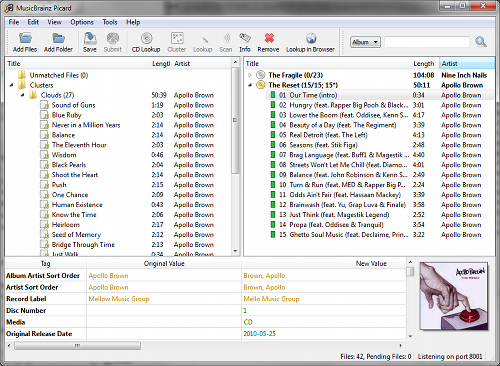



 With the Frodo release (12.2) of XBMC installed onto a Raspberry Pi via the OpenElec distribution I wanted a easy way to send messages to clients (therefore mitigating the need to shout upstairs )After some googling and trying different ways I found the following ways to display a notification on the client:
With the Frodo release (12.2) of XBMC installed onto a Raspberry Pi via the OpenElec distribution I wanted a easy way to send messages to clients (therefore mitigating the need to shout upstairs )After some googling and trying different ways I found the following ways to display a notification on the client:


